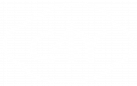Administrationsportal (ISPConfig)
Webseitenverwaltung
Wie lege ich einen FTP-Benutzer an?
Um einen neuen FTP-Benutzer anzulegen, klicken Sie auf den Reiter Webseiten(1), dann unter Web-Zu...
Wie lege ich eine Subdomain an?
Erstellen Sie zunächst einen DNS-Record für die Subdomain. Wir empfehlen hierbei immer einen CNAM...
Wie bearbeite / lege ich eine Webseite neu an?
Prüfen Sie zunächst, ob in der DNS-Verwaltung die Domain korrekt gepflegt wurde. Dazu sollte sie ...
Wie sichere ich meine Webseite mit Let's Encrypt ab?
Mit der Hilfe des Dienstes Let's Encrypt im Hintergrund können Sie bei uns Ihre Webseite ganz ein...
Wie lege ich eine MYSQL-Datenbank an?
Es empfiehlt sich aus Sicherheitsgründen für jede neue Datenbank einen neuen Datenbank-Benutzer a...
Wie lege ich einen Cronjob an?
Um einen Cronjob anzulegen, klicken Sie unter Webseiten(1) auf die Webseite(2), für die Sie einen...
Webspace und Datenbanken sichern und wiederherstellen (Backup)
Nachdem die Webseite erstellt wurde (oder auch im Prozess des Aufbaus), möchte man natürlich verm...
E-Mail-Verwaltung
Wie lege ich ein E-Mail Konto im ISPConfig an?
Damit Sie ein Email-Konto im ISPConfig anlegen können, muß die E-Mail-Domain bereits angelegt sei...
Wie lege ich einen E-Mail Alias an?
Gehen Sie unter dem Reiter "E-Mail"(1) auf E-Mail Konten zu "E-Mail Alias"(2) und klicken Sie au...
Wie lege ich eine E-Mail Weiterleitung an?
Um eingehende E-Mails an eine andere E-Mailadresse weiterzuleiten, gehen Sie unter dem Reiter E-M...
Wie aktiviere ich Catch-All für eine Domain?
Glossar: Catch-All-Funktionalität ↗️ Wenn Sie die die Catch-All-Funktionalität für eine Domain a...