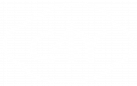SecureDrive Web Client
Wie kann ich die Sprache im Web Client ändern?
Um die Sprache zu ändern klicken Sie bitte oben Rechts auf Profil. Anschließend klicken...
Hochladen von Dateien im SecureDrive Web Client
Sie können Dateien direkt im SecureDrive Web Client hochladen. Zuerst wechseln Sie in den gewün...
Anzeigen, Umbenennen, Löschen, Sperren und Freigeben von Dateien
Im SecureDrive Web Client ist das Anzeigen, Umbenennen, Löschen, Sperren und Freigeben von Dateie...
Anzeigenamen, Titel und Bild ändern
Um Ihren Anzeigenamen zu ändern, loggen Sie sich einfach in den SecureDrive Web Client ein (https...
Dateien mit anderen teilen
Wenn Sie im SecureDrive Web Client eingeloggt sind, gehen Sie zu der Freigabe die Sie teilen möch...
Dateien vom SecureDrive Web Client herunterladen
ie können jegliche Dateien aus der Freigabeliste herunterladen. Klicken Sie hierzu auf die drei...
Wie kann ich ältere Versionen einer Datei herunterladen?
Loggen Sie sich im SecureDrive Web Client ein und gehen Sie unter "Mein Konto" auf die Freigabeli...
Wiederherstellung von gelöschten Dateien
Falls Sie eine gelöschte Datei wiederherstellen wollen, ist dies mit SecureDrive kein Problem. ...
Wie kann ich meine Office-Dateien mit Office Online im SecureDrive Web Client bearbeiten?
Loggen Sie sich im SecureDrive Web Client ein und gehen dann unter "Mein Konto" auf Freigabeliste...
Berechtigungen auf Unterordner von Shares vergeben
Um Berechtigungen auf Unterordner zu vergeben navigieren Sie zu dem Ordner den Sie freigeben woll...
Wie erstelle ich einen öffentlichen Link?
Um einen öffentlichen Link zu generieren, navigieren Sie zu der Datei die Sie freigeben möchten. ...
Wie kann ich eine Datei oder einen Ordner verschieben?
Bitte navigieren Sie zu der Datei, welche Sie verschieben möchten, wählen sie aus (1) und klicken...
Wie kann ich einen öffentlichen Link bearbeiten oder die Freigabe löschen?
Um eine Übersicht der von Ihnen freigegebenen Dateien zu erhalten, klicken Sie einmal mit der lin...