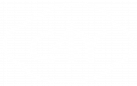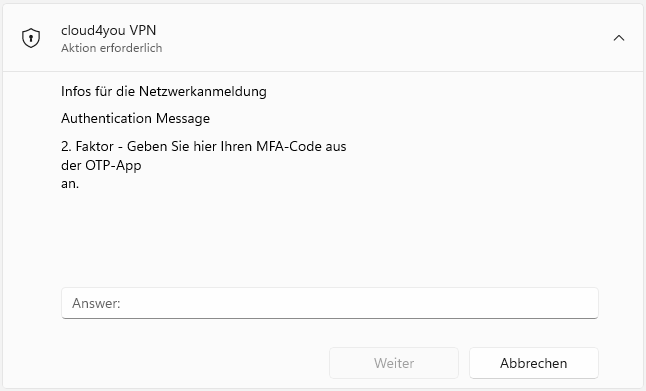AnyConnect - Konfiguration der Windows App
Beziehen Sie die App über den Microsoft Store:
In diesem Artikel gehen wir davon aus, dass die AnyConnect-App bereits aus dem Microsoft Store installiert wurde.
Konfiguration des Clients
Die Verbindung wird nicht innerhalb der App eingerichtet, sondern über die "Einstellungen"-App von Windows (NICHT Systemsteuerung). Klicken Sie hier zunächst auf Netzwerk & Internet und wählen Sie anschließend VPN.
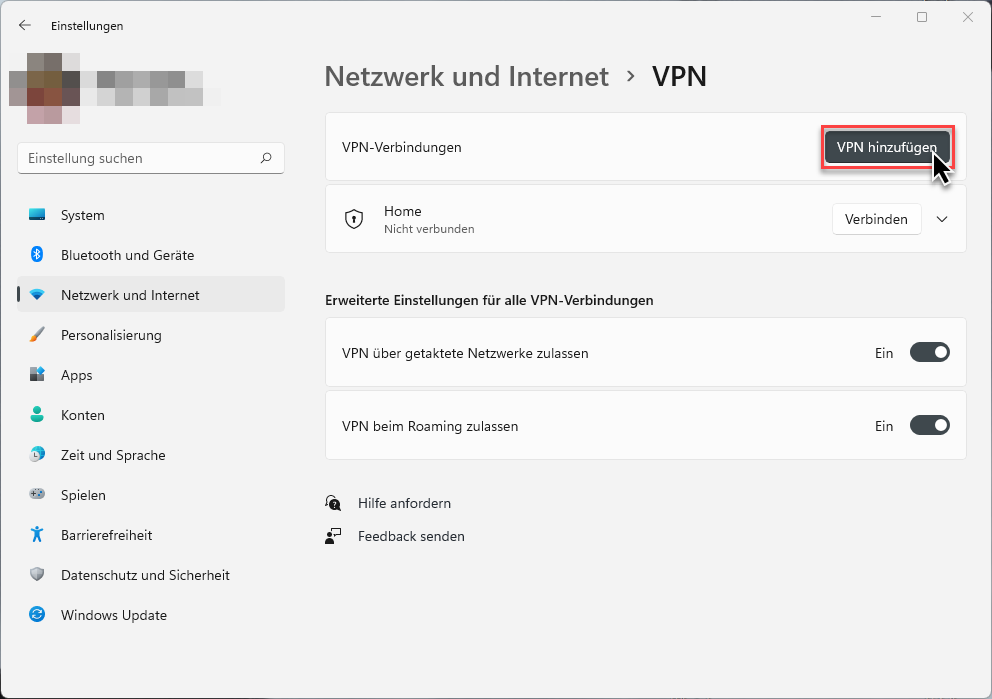
Klicken Sie dort angekommen auf VPN hinzufügen. Wundern Sie sich nicht, wenn es bei Ihnen etwas anders aussieht, da für die Screenshots ein Windows 11 verwendet wurde. Die Schaltflächen sollten Sie aber mit ähnlichem / gleichem Wortlaut auch in der Windows 10-App finden. Es öffnet sich ein Assistent, in dem Sie folgende Werte eingeben:
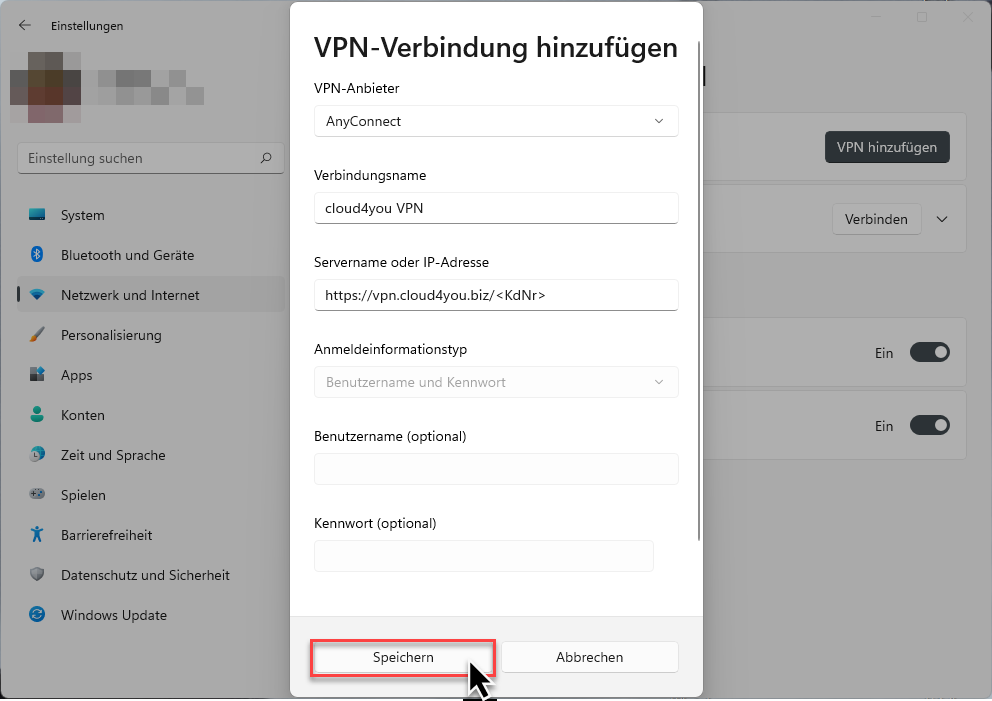
Bitte ersetzen Sie hierbei die Zeichenfolge "<KdNr>" durch Ihre fünfstellige Kundennummer bei der cloud4you AG. Lautet Ihre Kundennummer also z.B. "12345", so würde die Zeichenfolge folgendermaßen lauten:
https://vpn.cloud4you.biz/12345
Den Benutzernamen und das Kennwort können Sie aus Sicherheitsgründen hier nicht hinterlegen. Klicken Sie stattdessen auf Speichern.
Verbinden mit dem VPN
Nun taucht das neu erstellte VPN in Ihrer Liste auf und Sie können auf Verbinden klicken:

Als nächstes werden Sie darum gebeten, Ihre cloud4you-Zugangsdaten einzugeben:
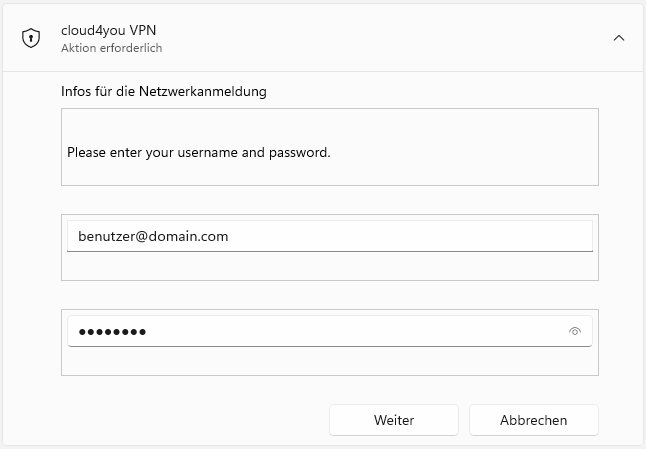
Diese können Sie dann im Anschluss mit Klick auf Weiter übermitteln.
|
Optional: Wenn Sie die Multifaktor-Authentifizierung geThemat haben, werden Sie nun um die Eingabe Ihres Tokens gebeten. Geben Sie hier beispielsweise Ihren sechsstelligen OTP-Token-Wert ein.
Danach können Sie mit Klick auf Weiter Ihre Eingaben bestätigen. |
Damit sollten Sie nun mit dem VPN verbunden sein:

Fehlersuche und Diagnose
Sollten Sie Probleme mit dem Zugriff auf gewisse Ressourcen innerhalb des VPNs haben, senden Sie uns bitte eine genaue Fehlerbeschreibung per Mail an support@cloud4you.biz zu. Der AnyConnect-Client kann hierbei eine Logdatei erstellen, die uns bei der Fehlersuche unterstützt. Sie können diese erstellen, indem Sie die AnyConnect-App öffnen und im Reiter Diagnostics auf Logs (Send logs by email.) klicken:
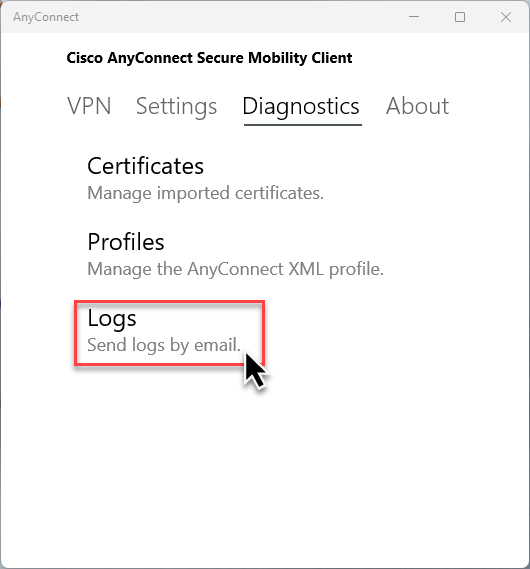
In dem anschließenden Formular können Sie schon Ihr Problem und die Schritte zur Reproduzierung des Fehlers eintippen. Dies dient jedoch nur als Aufbauhilfe für die Mail, die generiert wird und muss nicht zwingend hier ausgefüllt werden. Fortfahren können Sie dann mit Klick auf Send:
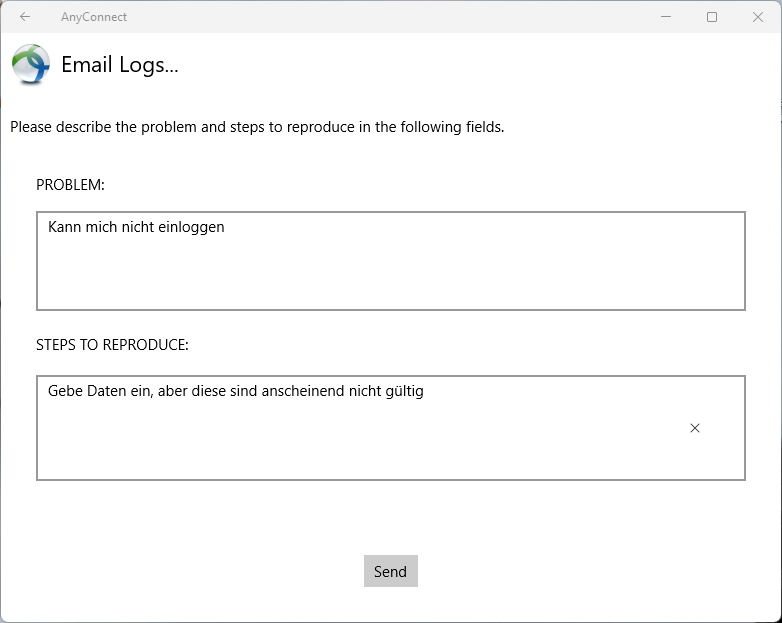
Sie werden nun gefragt, ob Sie das ganze an den Administrator (also uns) oder als Feedback an Cisco schicken möchten. Wählen Sie hier bitte ersteres:
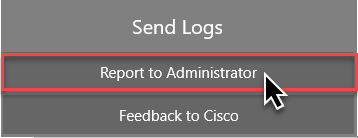
Es öffnet sich nun die Standard-Mailanwendung auf Ihrem Rechner, in unserem Beispiel die Windows Mail-App:
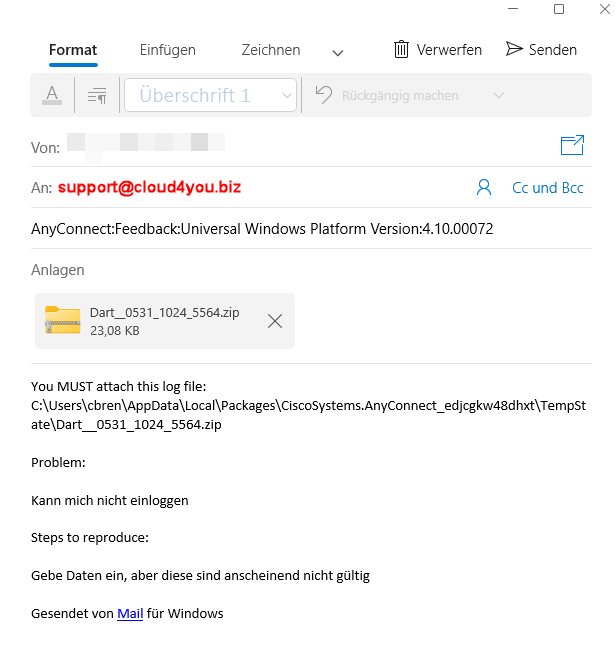
Tragen Sie hier in das Empfängerfeld unsere Support-Adresse support@cloud4you.biz ein. Anschließend können Sie den Textkörper nochmal bearbeiten und die Mail mit den Logs im Anhang an uns verschicken. Das war es dann auch schon.