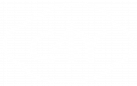Einrichtung für Office 365
Schritt 1: Registrierung der cloud4you Mailarchivierung als App in Azure AD
Durch die Registrierung erhält das Mailarchiv eine Identität innerhalb von Azure AD, die die Authentifizierung gegenüber den Mandantendiensten und die Nutzung ihrer Ressourcen ermöglicht.
- Melden Sie sich als globaler Administrator im Azure Portal an.
- Wählen Sie im Navigationsmenü (☰) die Option Azure Active Directory.
- Wählen Sie in der folgenden Ansicht im Navigationsmenü links in der Sektion Verwalten die Option App-Registrierungen.
- Wählen Sie Neue Registrierung. Die Ansicht Anwendung registrieren wird angezeigt.
- Geben Sie in das Feld Name einen sinnvollen Anzeigenamen ein, z.B. cloud4you Mailarchivierung. Dieser Name wird den Benutzern später z.B. beim Login angezeigt.
- Alle weiteren Einstellungen auf der Seite können in ihren Voreinstellungen belassen werden.
- Klicken Sie auf Registrieren. Wenn die Registrierung erfolgreich war, gelangen Sie auf die Übersichtsseite der neu registrierten App.
Die hier angezeigte Anwendungs-ID (Client) identifiziert das cloud4you Mailarchiv und muss zusammen mit dessen Verzeichnis-ID (Mandant) an uns übermittelt werden.
Schritt 2: Einrichtung seitens cloud4you
Hier muss von Ihrer Seite aus nichts unternommen werden.
Schritt 3: Bekanntmachen der Anmeldeinformationen im Azure AD
Damit Azure AD die Identität vom cloud4you Mailarchiv überprüfen kann, muss das erstellte Zertifikat in Azure AD bekannt gemacht werden.
- Wechseln Sie in das noch geöffnete Browser-Fenster mit der Übersichtsseite der App in Azure AD.
- Wählen Sie im Navigationsmenü links in der Sektion Verwalten die Option Zertifikate & Geheimnisse.
- Wählen Sie im Bereich Zertifikate die Schaltfläche Zertifikat hochladen. Wählen Sie die von uns bereitgestellte Zertifikatsdatei aus und laden Sie sie durch Klicken auf Hinzufügen in Azure AD hoch.
- Wenn das Hochladen erfolgreich war, werden der Fingerabdruck des hochgeladenen Zertifikats und sein Start- und Ablaufdatum in der Zertifikatsliste angezeigt.
Schritt 4: Konfigurieren der App-Authentifizierung in Azure AD
Damit Azure AD dem cloud4you Mailarchiv das Ergebnis einer Benutzerauthentifizierungsanfrage mitteilen kann, muss Azure AD der Endpunkt mitgeteilt werden, auf dem das Archiv die Authentifizierungsantworten erwartet, der sogenannte Umleitungs-URI.
- Wählen Sie im geöffneten Browser-Fenster im Navigationsmenü links in der Sektion Verwalten die Option Authentifizierung.
- Wählen Sie im Bereich Plattformkonfiguration die Schaltfläche Plattform hinzufügen.
- Wählen Sie auf der Menüseite Plattform konfigurieren im Bereich Webanwendungen die Option Web.
- Tragen Sie in das Feld Umleitungs-URI folgendes ein:
https://mail-archiv.cloud4you.biz/oidc/signin - Das Feld Abmelde-URL bleibt frei.
- Setzen Sie im Bereich Implizite Gewährung die Option ID-Token.
- Klicken Sie auf Konfigurieren, um die Konfiguration der App-Authentifizierung in Azure AD abzuschließen.
Schritt 5: Konfigurieren der Umleitungs-URIs im cloud4you Mailarchiv
Hier müssen Sie nichts machen, uns jedoch mitteilen, sobald wir an diesem Schritt angekommen sind.
Schritt 6: Konfigurieren der API-Berechtigungen in Azure AD
Als letzten Schritt müssen dem Archiv noch die entsprechenden Berechtigungen erteilt werden, um Benutzer mit dem Azure AD synchronisieren und E-Mails archivieren zu dürfen.
- Wechseln Sie wieder zu Azure AD im noch geöffneten Browser-Fenster.
- Wählen Sie dort im Navigationsmenü links in der Sektion Verwalten die Option API-Berechtigungen.
- Wählen Sie im Bereich Konfigurierte Berechtigungen die Schaltfläche Berechtigung hinzufügen.
- Wählen Sie auf der Menüseite API-Berechtigungen anfordern im Bereich Häufig verwendete Microsoft-APIs die API Microsoft Graph.
- Wählen Sie die Option Anwendungsberechtigungen.
- Aktivieren Sie im Bereich Berechtigungen auswählen die Berechtigung Directory > Directory.Read.All.
- Klicken Sie auf Berechtigungen hinzufügen.
- Die Berechtigungen werden aktualisiert und die Berechtigung Directory.Read.All erscheint in der Liste der API-Berechtigungen unter Microsoft Graph.
- Wählen Sie im Bereich Konfigurierte Berechtigungen erneut die Schaltfläche Berechtigung hinzufügen.
- Wählen Sie auf der Menüseite API-Berechtigungen anfordern den Eintrag Von meiner Organisation verwendete APIs aus.
- Suchen Sie nach Office 365 Exchange Online und klicken Sie auf den entsprechenden Eintrag.
- Wählen Sie die Option Anwendungsberechtigungen.
- Aktivieren Sie im Bereich Berechtigungen auswählen die Berechtigung full_access_as_app.
- Klicken Sie auf Berechtigungen hinzufügen.
- Die Berechtigungen werden aktualisiert und die Berechtigung full_access_as_app erscheint in der Liste der API-Berechtigungen unter Exchange.
- Wählen Sie im Bereich Konfigurierte Berechtigungen nun die Schaltfläche Administratorzustimmung für "<ihr mandantenname>" erteilen.
- Bestätigen Sie den nachfolgenden Hinweis mit Ja.
- Der Status der erteilten Berechtigungen wird auf Gewährt für "<ihr mandantenname>" aktualisiert.
Damit ist die Einrichtung der Verbindung von cloud4you Mailarchiv zu Microsoft 365 in Azure AD abgeschlossen. Sie können sich vom Ihrem Azure AD abmelden und das Browser-Fenster schließen.